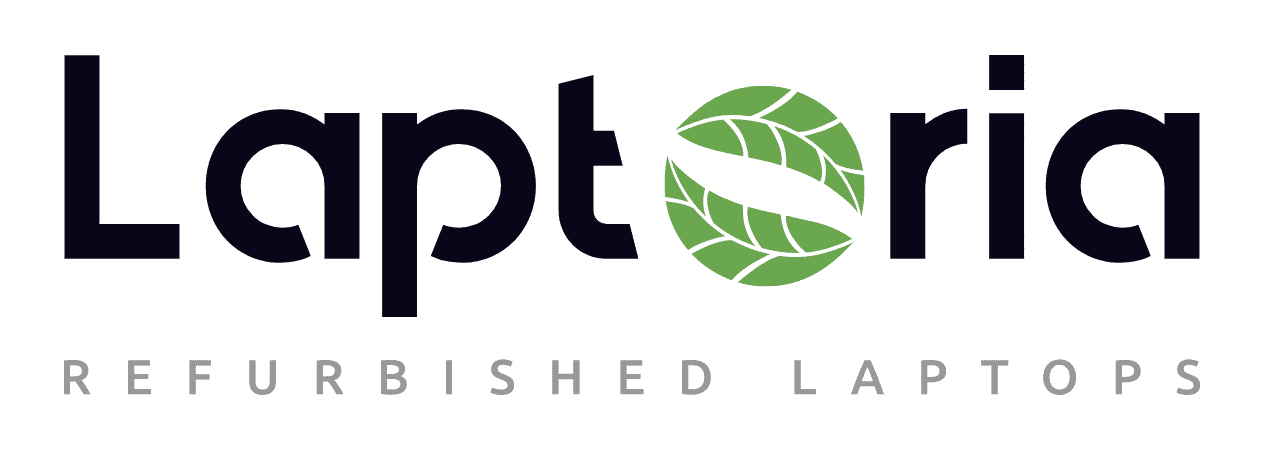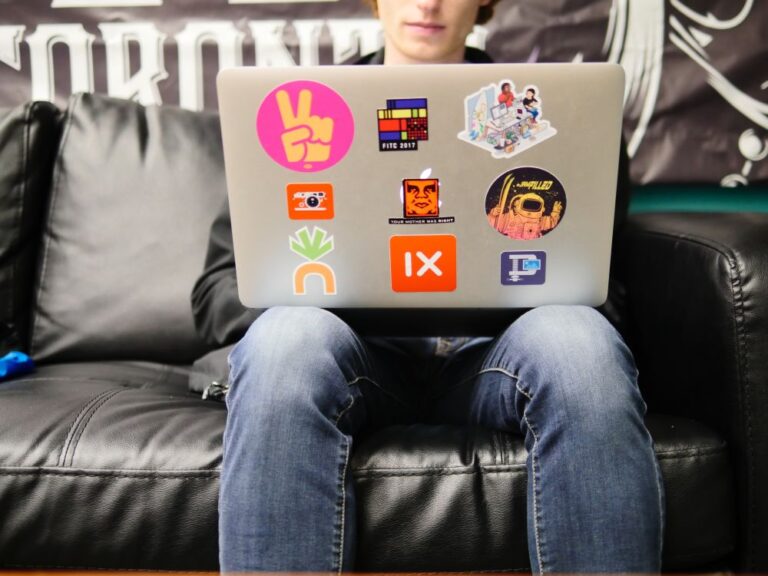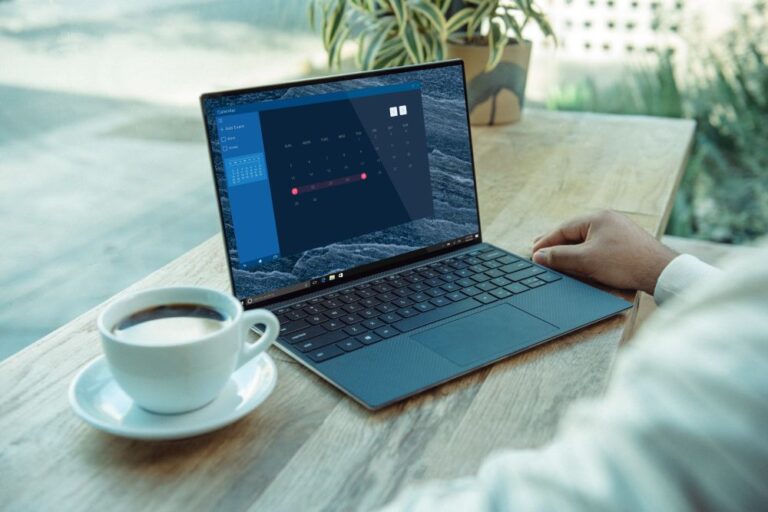Methode 1
So nehmen Sie ein Video von Ihrem Computerbildschirm mit dem “Snipping Tool” auf.
Führen Sie die folgenden einfachen Schritte aus, um mit dem Snipping Tool ein Video von Ihrem Computerbildschirm aufzunehmen:
Öffnen Sie das Programm “Snipping Tool” auf Ihrem Computer. Sie finden es normalerweise im Startmenü unter “Alle Programme” und dann im Ordner “Zubehör”. Wenn Sie nicht über das “Snipping Tool” verfügen, können Sie es von der Microsoft-Website herunterladen.
- Öffnen Sie das Programm “Snipping Tool” auf Ihrem Computer. Sie finden es normalerweise im Startmenü unter “Alle Programme” und dann im Ordner “Zubehör”. Wenn Sie nicht über das “Snipping Tool” verfügen, können Sie es von der Microsoft-Website herunterladen.
- Wählen Sie im Menü den Eintrag mit dem Camcorder-Symbol aus.
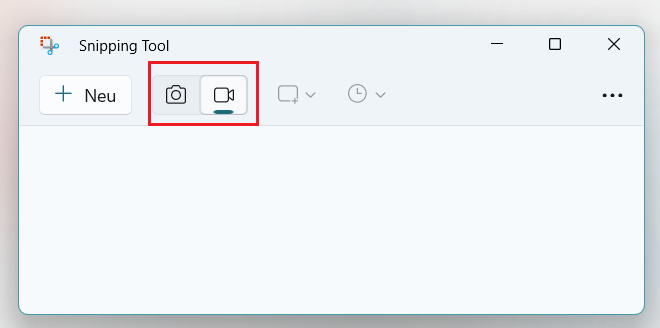
- Klicken Sie auf die Schaltfläche “Neu” und wählen Sie mit der Maus den Bereich aus, den Sie aufnehmen möchten.
- Nachdem Sie den Bereich ausgewählt haben, den Sie aufnehmen möchten, klicken Sie auf die Schaltfläche “Aufnahme starten” “Snipping Tool”.
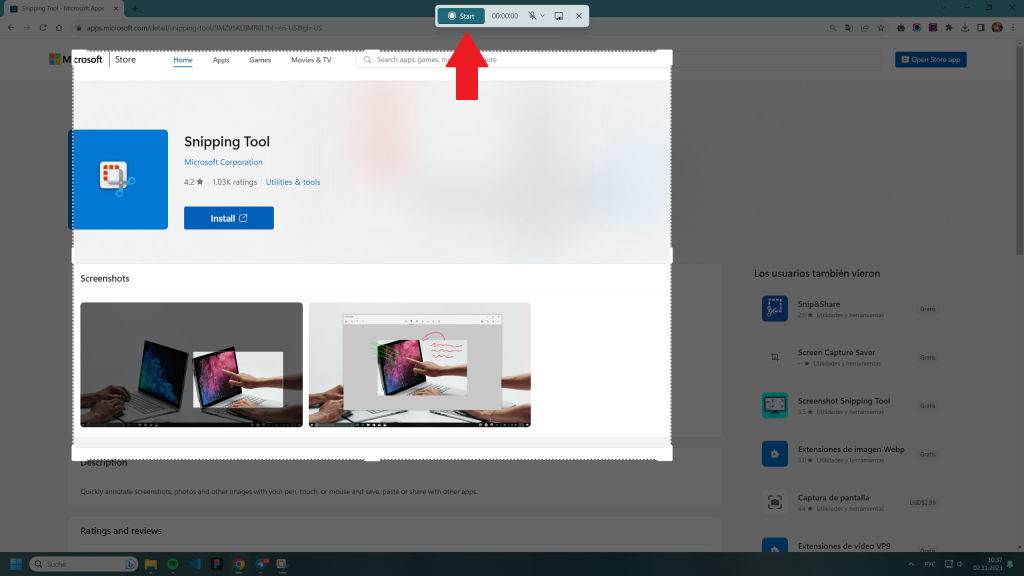
- Gehen Sie nach der Aufnahme des Screenshots in das Menü “Datei” und wählen Sie “Speichern unter”, um den Screenshot auf Ihrem Computer zu speichern.
Methode 2
Anleitung zur Bildschirmaufnahme mit den Windows-Systemeinstellungen
Die Bildschirmaufnahme auf einem Computer mit Windows 10 oder Windows 11 ist ein einfacher Prozess, der keine Installation zusätzlicher Anwendungen erfordert, da die notwendigen Werkzeuge bereits im System integriert sind.
- Um die Aufnahme zu starten, betätigen Sie die Tastenkombination Windows + Alt + R.
- Um die Aufnahme zu beenden, können Sie entweder dieselbe Tastenkombination erneut drücken oder mit der Maus auf das Indikator-Symbol in der Bildschirmecke klicken. Im Anschluss daran wird die Aufnahme gestoppt und es öffnet sich automatisch eine Vorschau des aufgenommenen Videos.
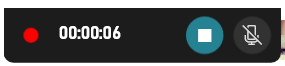
- Sollte sich das Vorschaufenster aus irgendeinem Grund nicht öffnen, kann die Tastenkombination Windows + G verwendet werden. Dadurch wird das Xbox Game Bar-Werkzeug gestartet, mit dem Einstellungen angepasst und bereits erstellte Videos bearbeitet werden können.
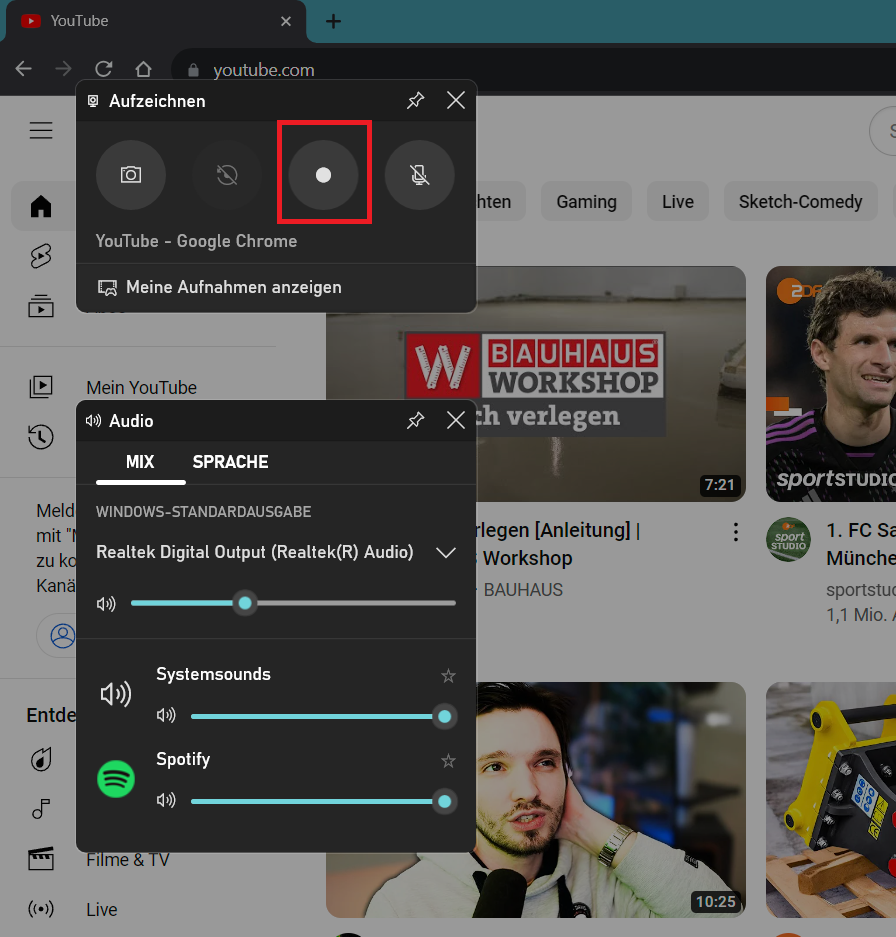
Diese Funktion ist besonders nützlich für Anpassungen und bietet Zugriff auf verschiedene Aufnahme- und Übertragungsoptionen, sowie die Möglichkeit, bereits aufgenommene Clips zu sichten und zu bearbeiten. Es ist ein integriertes Feature von Windows 10 und Windows 11, das insbesondere für Gamer konzipiert wurde, aber auch für andere Anwendungen nützlich sein kann.
Methode 3
Anleitung zur Bildschirmaufnahme mit AMD Radeon ReLive
AMD Radeon ReLive ist ein Programm, das für Benutzer mit einer AMD Radeon-Grafikkarte geeignet ist. Hier ist eine kurze Anleitung dazu:
- Laden Sie das Programm von der offiziellen AMD-Website herunter und installieren Sie es auf Ihrem Computer.
- Öffnen Sie die “Radeon Einstellungen”, indem Sie mit der rechten Maustaste auf das Radeon-Symbol in der Taskleiste oder auf dem Desktop klicken.
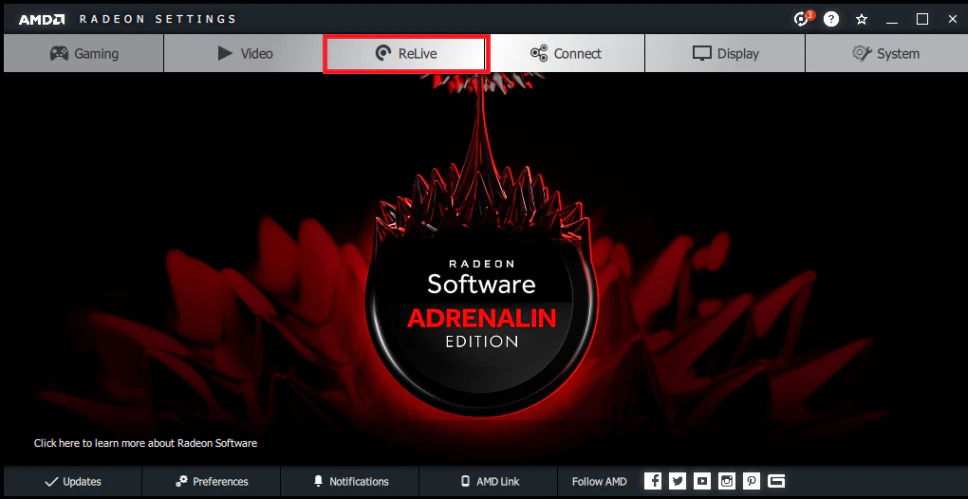
- Navigieren Sie zum Abschnitt Radeon ReLive. Im geöffneten Fenster aktivieren Sie den Service, indem Sie den Schieberegler nach rechts in die aktive Position bewegen.
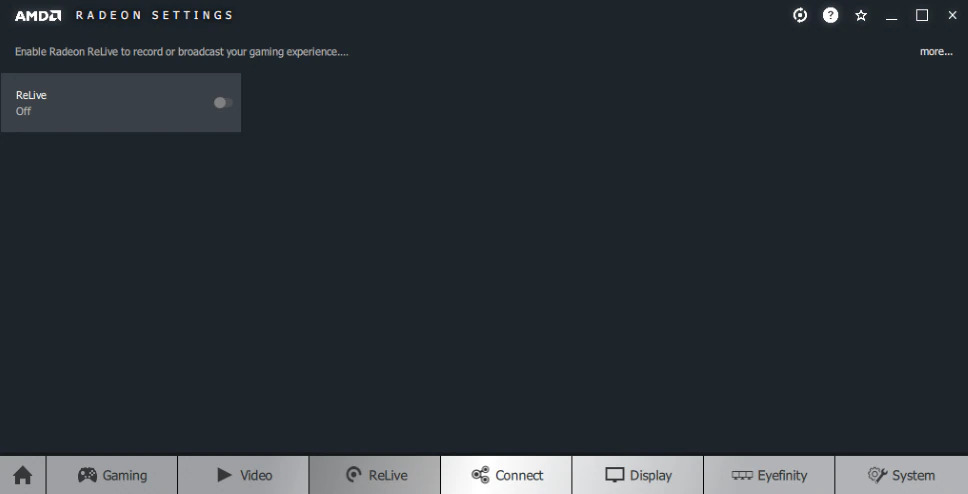
- In den Einstellungen (zugänglich durch einen Klick auf das Zahnradsymbol) legen Sie die erforderlichen Parameter fest: Audioaufzeichnung, den Speicherort des Videos, die Bildqualität und dergleichen.
- Während des Spielens oder bei anderen Aktivitäten betätigen Sie die Tastenkombination Alt+Z, um das Overlay-Fenster zu öffnen, und wählen dort die Option „Video aufnehmen“. Sobald die Aufnahme beginnt, erscheint ein Indikator in der Ecke Ihres Bildschirms – ein Klick darauf bringt Sie zurück zum Steuerungsfenster, um die Aufnahme zu beenden.
Nach Abschluss der Aufnahme können Sie unter dem Tab „Home“ Ihre aufgenommenen Videos betrachten und alles Nötige damit tun: teilen, bearbeiten oder löschen.
Methode 4
So nehmen Sie ein Video vom Computerbildschirm mit NVIDIA GeForce Experience auf?
Für Besitzer von NVIDIA-Grafikkarten erfordert der Bildschirmaufnahmeprozess keine zusätzlichen Kosten dank des eingebauten GeForce Experience-Tools, das bereits im Standardtreiberpaket enthalten ist. Wenn es Ihnen fehlt, können Sie es jederzeit von der offiziellen NVIDIA-Website herunterladen.
Das Verfahren zur Aufzeichnung mit GeForce Experience ist wie folgt:
- Öffnen Sie die GeForce Experience-Anwendung und melden Sie sich mit Ihren NVIDIA-Nutzerdaten an oder nutzen Sie soziale Netzwerke wie Google oder Facebook.
- Aktivieren Sie das Aufzeichnungspanel, indem Sie die Tasten Alt+Z drücken, und starten Sie die Aufnahme, indem Sie die entsprechende Option auswählen.
- Beenden und speichern Sie Ihre Aufnahme, indem Sie erneut Alt+Z drücken und die Funktion “Stoppen und speichern” wählen.
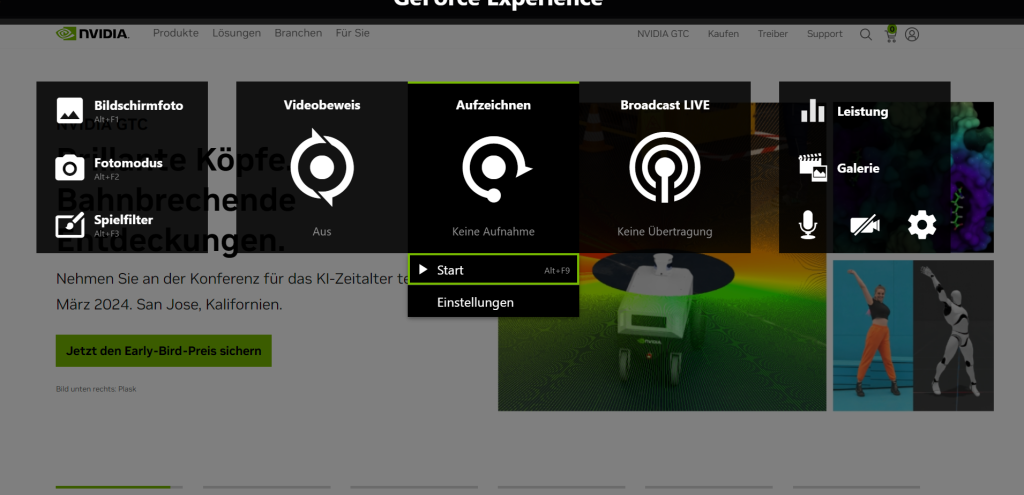
Diese Methode bietet eine einfache und effektive Möglichkeit, Videoinhalte von Ihrem Bildschirm aufzunehmen, sowie Tools für die Bearbeitung und sogar die sofortige Veröffentlichung Ihrer Inhalte im Internet.